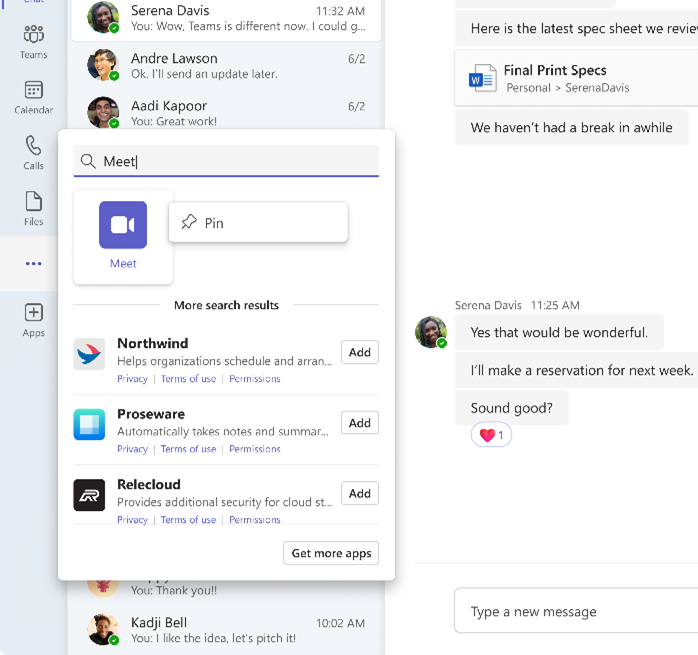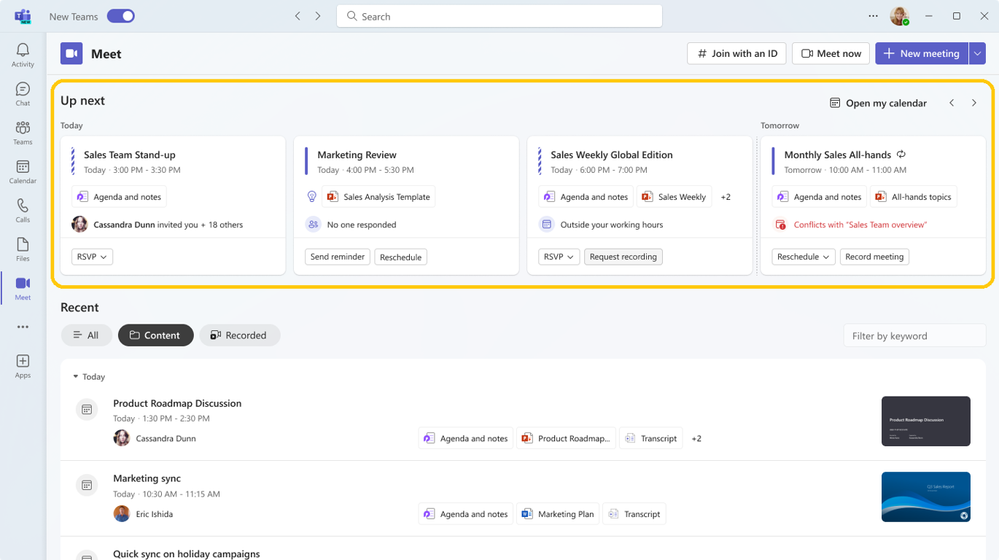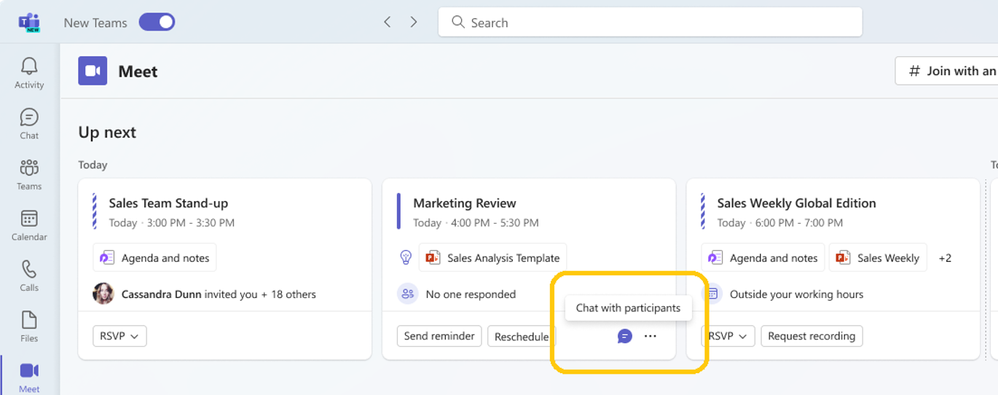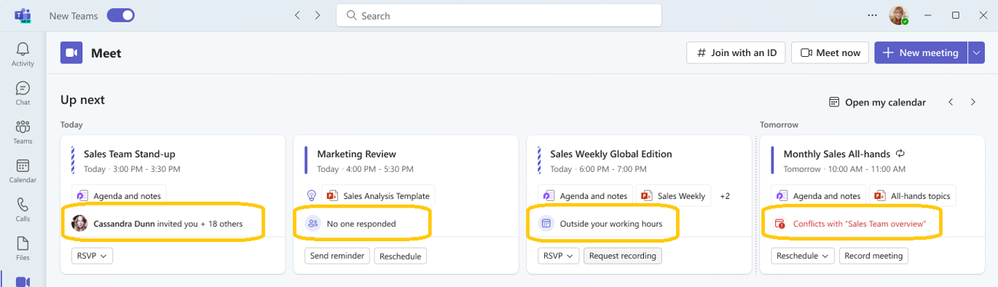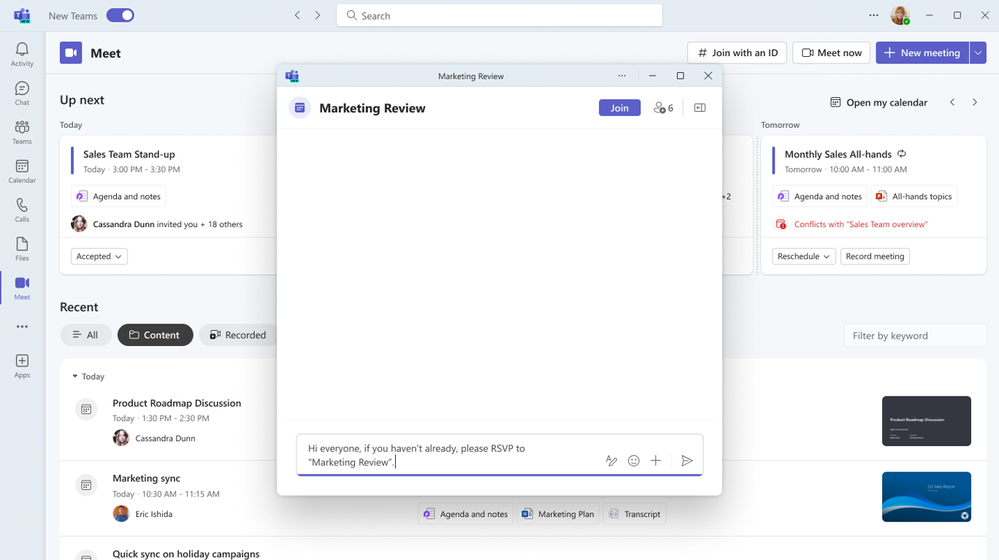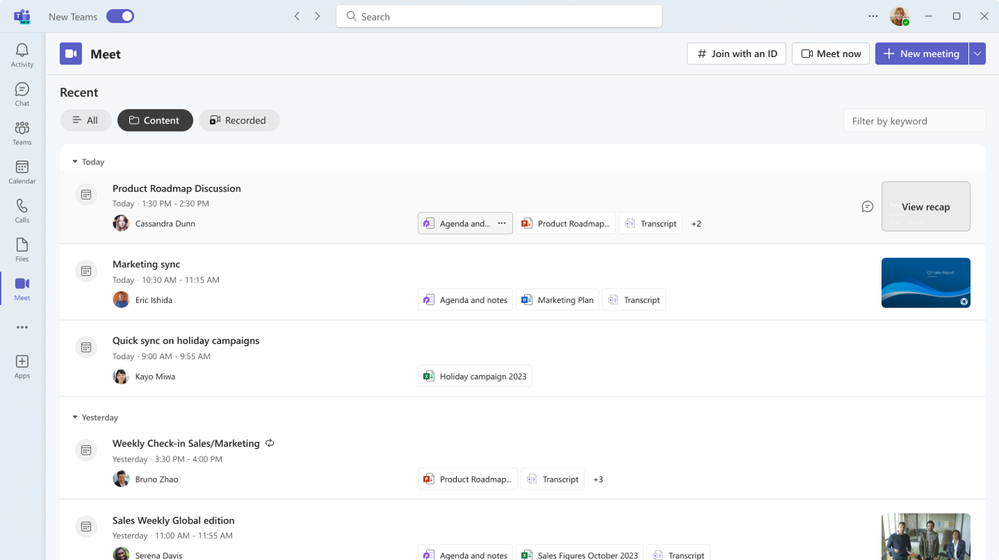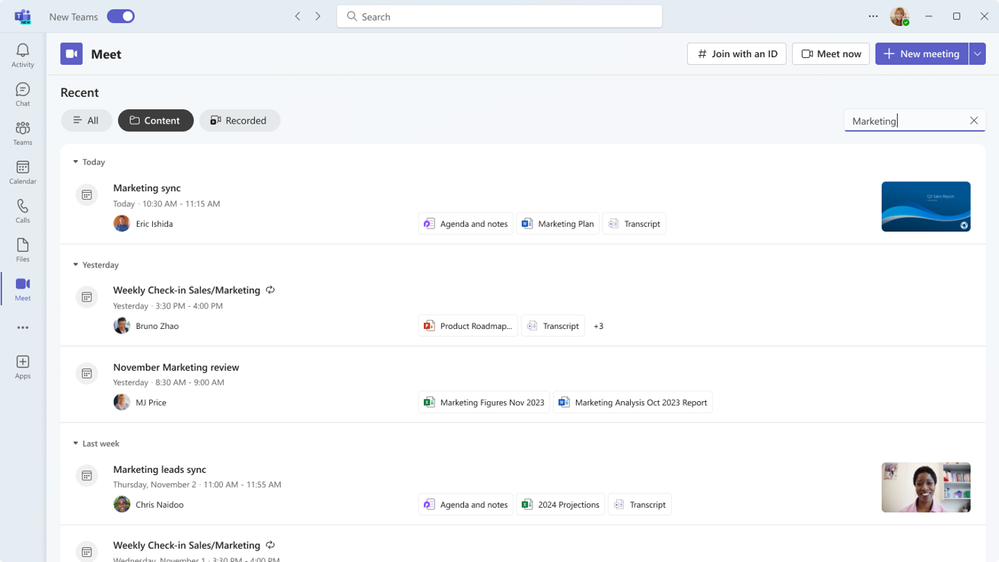Wir freuen uns, heute die Verfügbarkeit von Meet bekannt zu geben, einer App, die Unternehmen dabei hilft, Meetings effektiver zu gestalten und die Nachholtermine zu optimieren.
Wo und wie wir arbeiten, entwickelt sich ständig weiter, da Unternehmen mit hybrider Arbeit und Möglichkeiten zur Unterstützung von mehr Flexibilität experimentieren. In den letzten Jahren haben sich virtuelle Meetings zu einem Eckpfeiler einer erfolgreichen hybriden Arbeitsumsetzung entwickelt. Dennoch haben wir alle schon einmal die Last eines überfüllten Kalenders gespürt und mussten schwierige Entscheidungen hinsichtlich der Priorisierung treffen. Neben der Zeit, die in Meetings selbst verbracht wird, kommt noch die Aufgabe hinzu, sich auf Meetings vorzubereiten, relevante Inhalte zusammenzustellen und vergangene Diskussionen nachzuholen. Benutzer benötigen heute mehr denn je Tools, die ihnen helfen, schnelle Entscheidungen zu treffen und schnelle Maßnahmen zu ergreifen, um ihre Meeting-Arbeitsbelastung zu optimieren.
Meet ist eine App, die im neuen Microsoft Teams-Erlebnis verfügbar ist und alle Ihre allgemeinen Besprechungsvorbereitungs- und Nachholaktivitäten zentralisiert und dabei hilft, die Effizienz von Besprechungen zu steigern, indem die Vorbereitungsarbeit vereinfacht und der Zeitaufwand für die Überprüfung verpasster Besprechungen reduziert wird. Meet bietet eine einheitliche Ansicht anstehender und kürzlich vergangener Besprechungen und ermöglicht das schnelle Auffinden von Besprechungsinhalten wie Chats, Dateien, Tagesordnungen, freigegebenen Dokumenten und Besprechungsrückblicken.
Um auf Meet zuzugreifen, stellen Sie zunächst sicher, dass Sie die neue Teams-Erfahrung verwenden, indem Sie den Schalter in der oberen linken Ecke der Microsoft Teams-App umlegen.
Sobald Sie „Neue Teams“ aktiviert haben, suchen Sie in der Teams-Navigationsleiste unter der Option „Weitere Apps anzeigen“ (Symbol mit drei Punkten) nach „Meet“. Wenn die App angezeigt wird, klicken Sie mit der rechten Maustaste, um „Anheften“ auszuwählen. Dadurch wird die App an die Navigationsleiste angeheftet, damit Sie künftig leichter darauf zugreifen können.
Im Abschnitt „Als Nächstes“ sehen Sie Ihre bevorstehenden Besprechungen und wichtige Informationen auf einen Blick. Bereiten Sie sich ganz einfach auf Besprechungen vor, indem Sie auf Besprechungsinhalte wie die Tagesordnung, freigegebene Dokumente und den Besprechungschat zugreifen.
Sie können den Chat vor Beginn des Meetings nutzen, um wichtige Updates auszutauschen oder die Diskussion im Voraus anzustoßen. Die Verwendung des Meeting-Chats vor und nach dem Meeting trägt dazu bei, dass jede asynchrone Zusammenarbeit oder Konversation in einem gemeinsamen Forum stattfindet, um Kontinuität zu gewährleisten.
Meet liefert außerdem intelligente Erkenntnisse, z. B. ob ein Meeting außerhalb Ihrer Arbeitszeiten stattfindet, ob kein Teilnehmer zugestimmt hat, wer Sie zum Meeting eingeladen hat und wie viele Personen insgesamt eingeladen sind.
Sie sehen nicht nur alle wichtigen Besprechungen und Informationen, sondern können in Meet auch schnell Maßnahmen ergreifen. Sie können mit einem Klick Aktualisierungen senden und Anfragen stellen, unabhängig davon, ob Sie der Organisator des Meetings oder ein Teilnehmer sind.
Zu den schnellen Eingabeaufforderungen für Besprechungsorganisatoren gehören: Aufzeichnen Dadurch werden die Besprechungseinstellungen geöffnet, um die automatische Aufzeichnung zu aktivieren. Eine Erinnerung senden das automatisch eine Nachricht in den Besprechungschat schreibt, die die eingeladenen Personen daran erinnert, sich anzumelden, und Neu planen.
Zu den schnellen Eingabeaufforderungen für Besprechungsteilnehmer gehören: Aufnahme anfordern das automatisch eine Nachricht in den Meeting-Chat schreibt, in der die Teilnehmer zur Aufzeichnung aufgefordert werden, Spät dran Dadurch wird automatisch eine Nachricht in den Besprechungschat geschrieben, die die Teilnehmer darüber informiert, dass Sie zu spät kommen, und das mit nur einem Klick Verbinden um nahtlos an Besprechungen teilzunehmen.
Im Abschnitt „Letzte“ von Meet sehen Sie Ihre letzten Besprechungen und können die Liste nach der Registerkarte „Alle“, der Registerkarte „Inhalt“, die nach Besprechungen mit geteilten Inhalten filtert, oder der Registerkarte „Aufgezeichnet“ filtern Dadurch wird nach aufgezeichneten Besprechungen gefiltert.
Sie können auch über die Suchleiste nach bestimmten Besprechungen suchen, sodass Sie anhand von Schlüsselwörtern oder Referenten nach Besprechungen suchen können.
Für Teams Premium-Benutzer wird Meet automatisch in die intelligente Zusammenfassung integriert. Benutzer können Namensnennungen und KI-generierte Aufgaben im Abschnitt „Zuletzt verwendet“ sehen und mit einem Klick zur vollständigen intelligenten Zusammenfassungsseite navigieren.
Erfahren Sie mehr über Meet auf der Support-Seite.