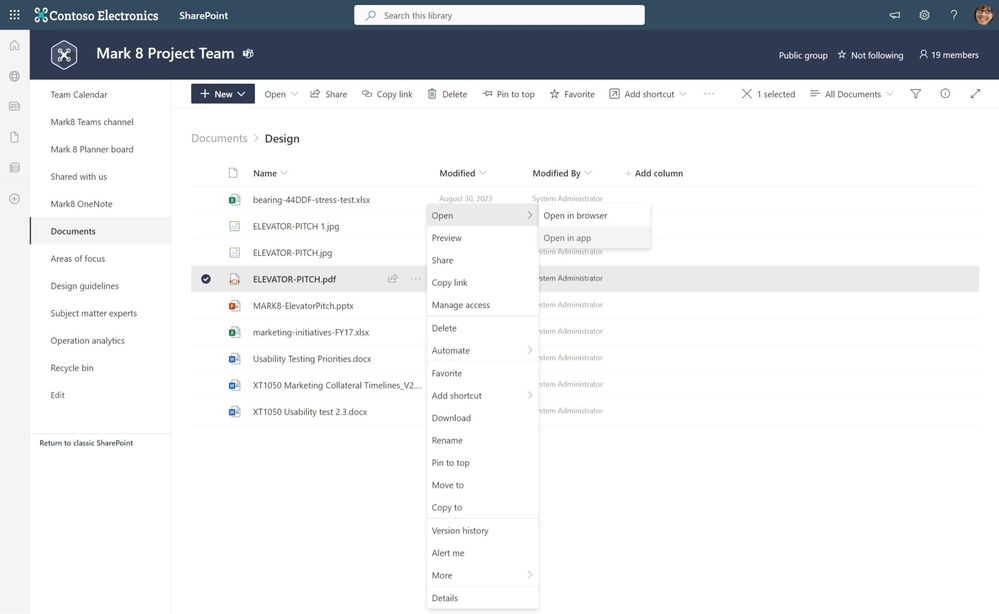OneDrive freut sich, die Funktion „In App öffnen“ einzuführen, eine Revolution für diejenigen, die lieber direkt in nativen Anwendungen arbeiten möchten.
Bisher konnten nur Word-, PowerPoint- und Excel-Dateien in ihren nativen Desktop-Anwendungen geöffnet werden; Andere Dateitypen wie PDFs, JPEGs oder MP4s würden in einem Vorschaumodus geöffnet, in dem Sie die Datei anzeigen, aber nicht bearbeiten könnten. Wir haben Ihr Feedback dazu gehört, dass Sie sich einen nahtloseren Arbeitsablauf wünschen und direkt auf alle Ihre Dateien in den entsprechenden Apps zugreifen und diese bearbeiten möchten, nicht nur in Word, PowerPoint und Excel. Open in App macht dies möglich.
Während Sie jetzt mit OneDrive oder SharePoint in einem Browser oder der neuesten Version von Teams arbeiten, können Sie Dateien direkt in ihren nativen Anwendungen öffnen. Sie können nach Bedarf Änderungen vornehmen und dann sicher sein, dass Ihre Änderungen direkt wieder in der Cloud gespeichert werden, sodass ein reibungsloser und effizienter Arbeitsablauf gewährleistet ist.
Öffnen und bearbeiten Sie Dateien mühelos in ihren nativen Apps
Die Verwendung des neuen Open in App-Erlebnisses ist einfach. Stellen Sie sich vor, Sie befinden sich in Ihrem Lieblingsbrowser und verwenden Ihr Microsoft-Arbeits- oder Schulkonto. Im Meine Akten Um sie in OneDrive oder einer SharePoint-Dokumentbibliothek anzuzeigen, klicken Sie mit der rechten Maustaste auf eine Datei und wählen Sie sie aus Offen > In App öffnen. Die Datei wird in ihrer nativen App direkt in Ihrem Browser geöffnet. Sie profitieren von der vollen Funktionalität und können auf alle Funktionen und Tools zugreifen, die die Anwendung bietet.
Öffnen Sie Ihre Dateien nahtlos in einer Desktop-App, indem Sie auswählen In App öffnen im Meine Akten Ansicht in OneDrive für Web.
Öffnen Sie SharePoint-Dateien in ihren Desktop-Apps, indem Sie auswählen In App öffnen in SharePoint.
Verwenden von Open in App in Microsoft Teams
Dieses nahtlose Erlebnis gilt nicht nur für Ihren Browser. Es funktioniert auch mit der neuesten Version von Teams. Um Ihre OneDrive-Dateien in ihren nativen Apps von Teams zu öffnen, navigieren Sie zu Meine Akten Um sie anzuzeigen, klicken Sie mit der rechten Maustaste auf eine Datei und wählen Sie sie aus Offen > In App öffnen.
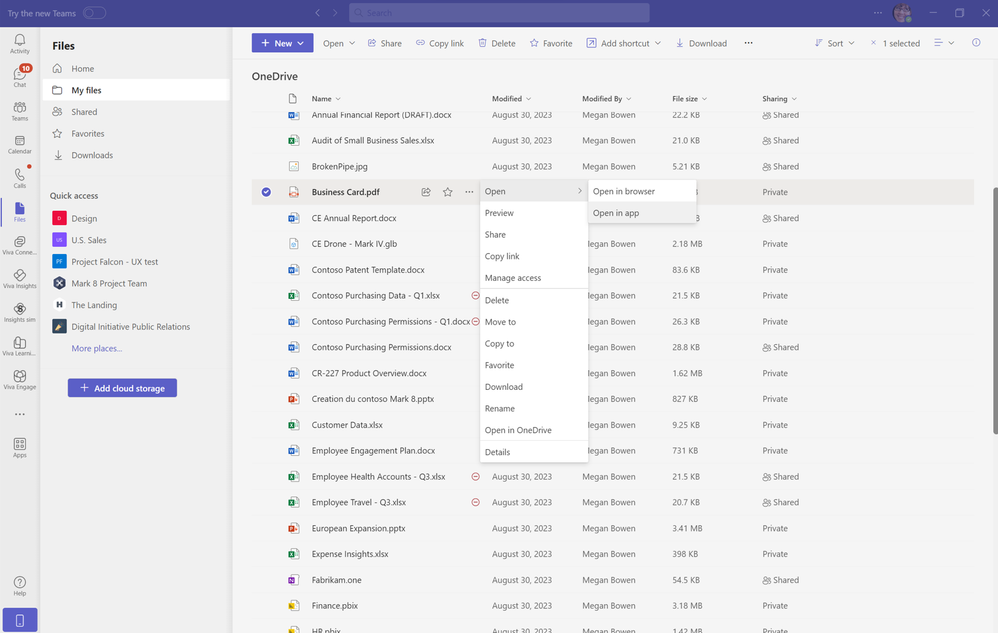
Um die freigegebenen Dateien Ihrer Teams in ihren nativen Apps von Teams zu öffnen, navigieren Sie zu einem Kanal und wählen Sie den aus Dateien Pivot, klicken Sie mit der rechten Maustaste auf eine Datei und wählen Sie sie aus Offen > In App öffnen.
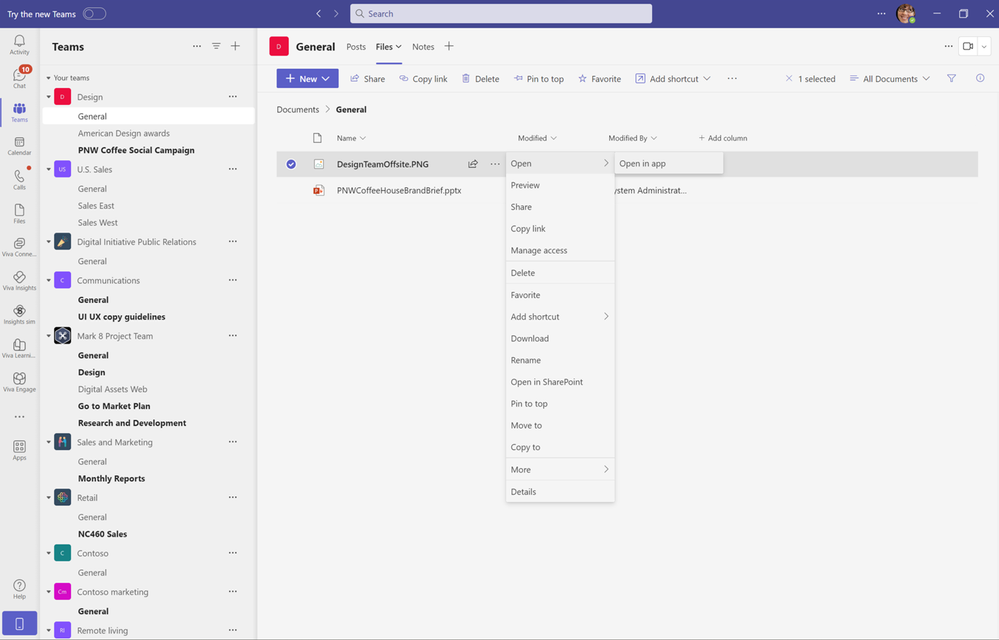
Auswählen von Standard-Apps
Wenn zum Öffnen der Datei eine Standard-App verfügbar ist, dann ist die In App öffnen Option wählt automatisch diese App aus, um Ihre Datei zu öffnen. Wenn keine Standard-App konfiguriert ist, werden Sie vom System aufgefordert, eine Standard-App auszuwählen, sodass Sie die Flexibilität haben, bestimmte Standard-Apps für verschiedene Dateitypen zu konfigurieren. Nach dem Öffnen können Sie Änderungen an einer Datei in der Desktop-App vornehmen und speichern. Alle gespeicherten Änderungen werden wieder mit OneDrive oder SharePoint synchronisiert.
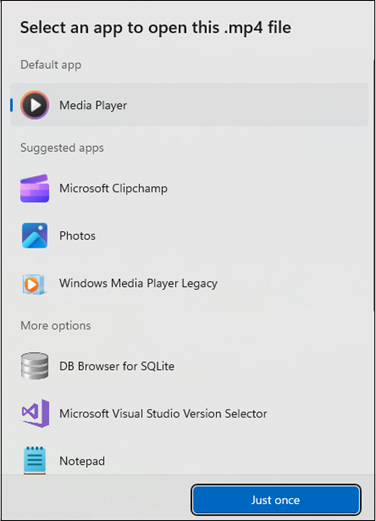
Verfügbarkeit und Anforderungen
Open in App wird derzeit für Geschäfts- und Schulkonten auf Windows- und macOS-Geräten eingeführt, auf denen der OneDrive-Synchronisierungsclient installiert ist. Wenn der Synchronisierungsclient installiert ist, aber nicht ausgeführt wird, wählen Sie In App öffnen startet den Client. Außerdem müssen die gewünschten nativen Desktop-Anwendungen auf Ihrem PC oder Mac installiert sein. Diese Funktion ist für persönliche Konten oder auf anderen Betriebssystemen noch nicht verfügbar. Erfahren Sie mehr.
Wir hoffen, dass Sie es finden In App öffnen nützlich, wenn Sie mit Ihren Dateien in OneDrive, SharePoint und Teams arbeiten! Wenn Sie Fragen oder Kommentare haben, hinterlassen Sie diese bitte unten. Darüber hinaus sind gewerbliche Kunden herzlich willkommen, an den OneDrive Customer Office Hours teilzunehmen, einem monatlichen Microsoft Teams-Meeting, bei dem unser Produktteam Ihre Fragen beantwortet, neue Funktionen vorführt und Ihr Feedback einholt. Um in die Einladungsliste für Besprechungen aufgenommen zu werden, melden Sie sich einfach für die OneDrive-Kundenbürozeiten an. Sie können auch die OneDrive-Schnellstartanleitung herunterladen oder sich für den OneDrive-Newsletter anmelden.
Über den Autor
Kayla Ngan ist Hauptproduktmanagerin im OneDrive Sync-Team. Im November 2020 ist sie dem Team beigetreten. In ihrer Freizeit ist sie gerne draußen, reist und isst Sushi.