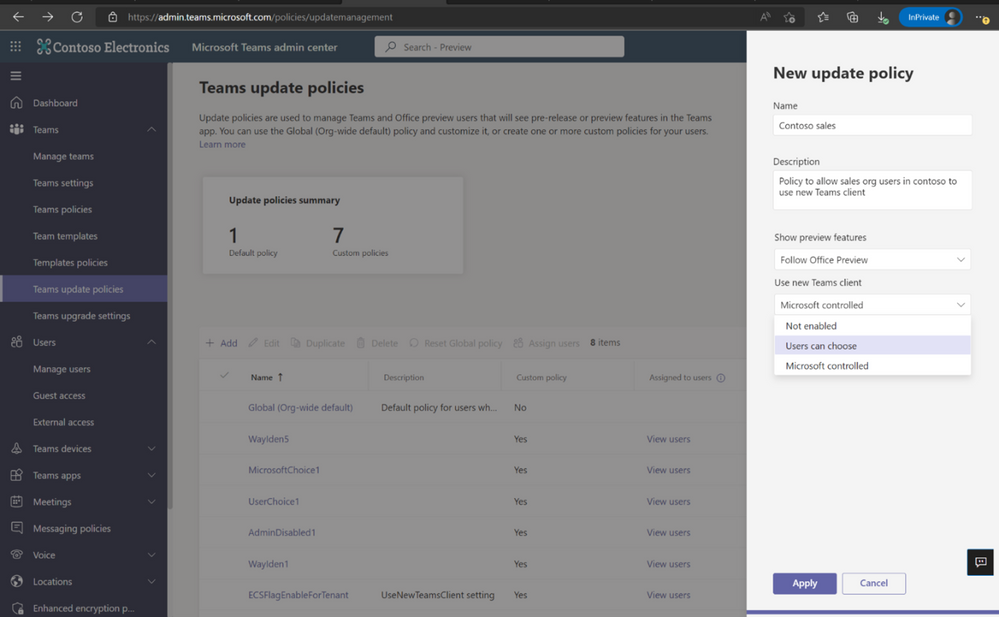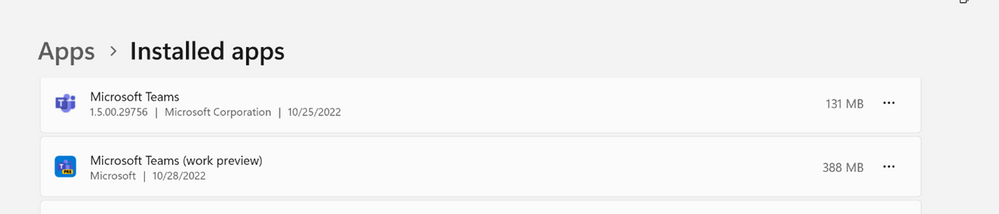Die neue Desktop-App von Microsoft Teams für Windows wurde gestern auf der Enterprise Connect angekündigt und viele Benutzer freuen sich darauf, sie zu verwenden. Wenn sich Ihre Organisation in der Produktion befindet, haben Sie als Administrator die Möglichkeit, die neue Teams-Erfahrung für Ihre Benutzer zu aktivieren. Um diese Erfahrung zu verwalten, verwenden Sie die Teams-Admin-Einstellung „UseNewTeamsClient“ unter „Teams-Updateverwaltungsrichtlinie“ und wählen Sie aus, welche Benutzer in Ihrer Organisation den Schalter sehen und Zugriff auf neue Teams erhalten können.
Es gibt zwei Methoden zum Verwalten und Konfigurieren der neuen Einstellung, entweder über Teams Admin Center oder über Teams Powershell.
Konfigurieren Sie die Einstellung über das Teams Admin Center
Verwenden Sie das Teams Admin Center, um die Sichtbarkeit des Umschalters auf Benutzerbasis zu verwalten.
1. Melden Sie sich beim Microsoft Teams Admin Center an.
2. Wählen Sie Teams > Teams Update-Richtlinien im linken Bereich aus, wie unten gezeigt.
3. Wählen Sie Hinzufügen aus, um eine neue Richtlinie zu erstellen, oder wählen Sie eine vorhandene Richtlinie aus, um Richtlinie aktualisieren zu öffnen.
4. Benennen Sie die Update-Richtlinie, fügen Sie eine Beschreibung hinzu und wählen Sie die Einstellung für „Neuen Teams-Client verwenden“, wie unten gezeigt. Die Einstellung UseNewTeamsClient kann auf einen der folgenden möglichen Werte konfiguriert werden:
|
Einstellungswert |
Beschreibung |
|
Von Microsoft kontrolliert |
[Default] Dies ist die automatische Standardeinstellung, mit der Microsoft basierend auf der Produktbereitschaft steuern kann, ob der Schalter „Neue Teams ausprobieren“ angezeigt wird oder nicht |
|
Benutzerauswahl |
Verwenden Sie diesen Wert, um den Schalter „Try the new Teams“ anzuzeigen und Benutzern zu ermöglichen, sich für die neuen Teams anzumelden und bei Bedarf zurück zu wechseln. |
|
Administrator deaktiviert |
Verwenden Sie diesen Wert, um den Schalter „Neue Teams ausprobieren“ auszublenden. Benutzer können sich nicht für die neuen Teams anmelden. |
5. Sobald die Richtlinie definiert ist, können Sie sie einem bestimmten Benutzer oder Benutzergruppen zuweisen, indem Sie Richtlinienname > Benutzer zuweisen > Benutzer verwalten auswählen. Geben Sie den hinzuzufügenden Benutzer ein und klicken Sie auf Anwenden (wie unten für die Verkaufsrichtlinie von Contoso gezeigt).
6. Sobald die Richtlinie definiert ist, können Sie sie auch einem bestimmten Benutzer über Benutzer verwalten im Dropdown-Menü Benutzer > Benutzer verwalten zuweisen.
Die Aktualisierung der Richtlinieneinstellung mit dieser Methode wird innerhalb einer Minute wirksam, ohne dass der Benutzer die App neu starten muss.
Steuerungseinstellung über Teams PowerShell
Hier sind die Schritte, die zum Konfigurieren dieser Einstellung erforderlich sind:
1. Importieren Sie die neuesten PowerShell-Cmdlets für Teams (Version 4.9.1 oder höher erforderlich), indem Sie die Anweisungen zum Verwalten von Teams mit Microsoft Teams PowerShell befolgen. Direkter Link: PowerShell-Galerie | Microsoft Teams 4.9.1.
2. Verbinden Sie sich mit einem Administratorkonto mit diesem Befehl:
Connect-MicrosoftTeams
3. Sobald Sie über PowerShell verbunden und angemeldet sind, können Sie die Liste der zugehörigen Befehle durchsuchen: Geben Sie *-CsTeamsUpdateManagementPolicy ein und navigieren Sie mit der Tabulatortaste durch die Befehle (Tab-Taste).
4. Verwenden Sie die folgenden Befehle, um das Vorhandene verändern Verwaltungsrichtlinie aktualisieren auf anmelden Die
zugewiesenen Benutzern, um sicherzustellen, dass sie die Möglichkeit haben, die neuen Teams auszuprobieren:
Set-CsTeamsUpdateManagementPolicy -Identität
Beispiel:
Set-CsTeamsUpdateManagementPolicy -Identität MeineEinstellung -Verwenden Sie NewTeamsClient UserChoice
Hinweis: diese Methode (bestehende Richtlinienänderung) tritt nicht sofort in Kraft; Es kann bis zu 24 Stunden dauern, bis die Änderung an die Benutzer weitergegeben wird. Benutzer müssen die App nicht neu starten, aber speziell für die Anmeldung benötigen sie nach einer Neuinstallation einen Neustart, um den Umschalter zu sehen.
Verwenden Sie dazu die folgenden Befehle Stellen Sie eine neue Richtlinie bereit Zu ablehnen ein bestimmter Benutzer daran gehindert wird, die zu sehen
Umschalten:
New-CsTeamsUpdateManagementPolicy -identity
Grant-CsTeamsUpdateManagementPolicy-identity
Beispiel:
New-CsTeamsUpdateManagementPolicy -identity MeineEinstellung -UseNewTeamsClient AdminDisabled
Grant-CsTeamsUpdateManagementPolicy-identity [email protected] -Versicherungsname MeineEinstellung
Hinweis: diese Methode (neue Richtlinienzuweisung) sollte innerhalb einer Minute wirksam werden. Benutzer müssen die App nicht neu starten.
So deinstallieren Sie den neuen Teams-Client
Jeder Benutzer, der die neuen Teams verwendet hat, bevor die Richtlinie implementiert wurde, kann sich manuell abmelden, indem er den Umschalter für neue Teams verwendet.
Nachdem sie sich abgemeldet haben, wird die Umschaltfläche nicht angezeigt, wenn sie Teams neu starten. Um zu verhindern, dass Benutzer diesen Client verwenden, können Sie sie auch auffordern, ihn manuell über die Einstellungen zu deinstallieren.
- Als Administrator können Sie auch eine Eingabeaufforderung mit erhöhten Rechten ausführen, um den neuen Teams-Client vom Computer des Benutzers zu entfernen:
- Verwenden Sie das Powershell-Cmdlet Remove-AppxPackage, um neue Teams von allen Benutzern auf dem Computer zu entfernen:
- Get-AppxPackage *MSTeams* -AllUsers |Remove-AppxPackage -AllUsers
- Verwenden Sie für einen einzelnen Benutzer ohne Administratorrechte diesen Befehl:
Get-AppxPackage *MSTeams*|Entfernen-AppxPackage
Weitere Ressourcen finden Sie auf der neuen Teams-Seite, lesen Sie unsere technische Dokumentation und erfahren Sie mehr über die neue Ära von Teams.